准备工作
4.1.1 搭建FIST环境
搭建FIST环境的具体方法请参见《H3C服务器 FIST安装指导》。
4.1.2 准备OS镜像文件
安装操作系统前,请从操作系统官网获取您所需的.iso格式的OS镜像文件,并保存到FIST客户端本地。
4.1.3 登录FIST
1. 操作步骤
(1) 在浏览器地址栏中输入FIST服务器的系统IP地址(格式为http://FIST_ip_address),回车后进入图4-1所示的登录界面。
图4-1 FIST Web登录界面

![]()
· 缺省用户名为admin,缺省密码为Password@_。
· FIST支持简体中文和英文,缺省语言与浏览器语言相同。
(2) (可选)单击页面右下方“选择语言”链接,选择界面语言。
(3) 在登录框中输入用户名和对应的密码。
(4) 单击<登录>按钮完成操作,进入FIST Web界面首页。
2. 注意事项
· 当某用户的使用状态为“关闭”时,通过该用户登录FIST,系统会提示“用户激活状态不合法”。
· 如果修改了登录FIST的端口号,请使用http://FIST_ip_address:port或http://localhost:port(仅适用于FIST服务器)地址进入FIST登录页面。其中,port为修改后的端口号。
4.1.4 配置RAID
配置RAID的具体方法请参见《H3C服务器
存储控制卡用户指南》。
4.2 安装步骤
4.2.1
添加待安装操作系统的服务器
1. 操作步骤
(1) 单击[FIST管理/设备管理]菜单项,进入设备管理界面,如图4-2所示。
图4-2 设备管理页面

(2) 单击<设备管理>按钮,选择<单台添加>,在弹出的对话框中选择设备类型为HDM,并输入待装机服务器的HDM管理IP地址以及HDM用户名和密码,单击<确定>按钮完成添加,如图4-3所示。
![]()
· 请确保所添加的HDM设备使用的HDM账户的网络权限为Administrator,且具有VMedia扩展权限。关于网络权限和扩展权限的详细说明,请参见HDM联机帮助中的“用户管理”章节。
· 如果您需要同时为多台服务器安装操作系统,推荐使用“批量添加”功能先将多台服务器添加到FIST,然后使用FIST批量安装操作系统。关于批量为服务器安装同一种操作系统的方法,请参见FIST联机帮助中的“操作系统管理”章节。
· HDM的缺省用户名为admin,缺省密码为Password@_。
图4-3 添加设备

4.2.2 上传OS镜像文件
1. 操作步骤
(1) 单击[操作系统管理/镜像管理]菜单项,进入镜像管理界面,如图4-4所示。
图4-4 镜像管理

(2) 根据待安装操作系统的类型,选择对应的页签,然后单击<添加镜像>图标![]() ,弹出上传操作系统镜像对话框,如图4-5所示。在对话框中选择镜像类型,单击<浏览>按钮选择镜像文件,根据需要输入镜像描述。单击<上传>按钮,将OS镜像文件上传至FIST服务器。
,弹出上传操作系统镜像对话框,如图4-5所示。在对话框中选择镜像类型,单击<浏览>按钮选择镜像文件,根据需要输入镜像描述。单击<上传>按钮,将OS镜像文件上传至FIST服务器。
图4-5 上传操作系统镜像

(3) 上传完毕后,可以在镜像管理界面查看到已上传的OS镜像,如图4-6所示。
图4-6 上传完毕

2. 注意事项
对于待上传的镜像文件,请遵守以下规则:
· 待上传镜像文件的文件名长度不能超过128位(包含后缀名)。
· 选择的镜像类型必须与镜像文件的实际类型一致,否则会导致上传失败。
· 待上传镜像的文件名不能与镜像列表中已存在镜像的文件名相同,否则会导致上传失败。
· 镜像文件上传过程中,请勿刷新页面,否则会导致上传失败。
· 请确保待上传的镜像文件是从操作系统官网获取且未经过修改的,否则会导致操作系统安装过程中出现异常。
· 待上传镜像文件的文件名不可包含特殊字符“<”,“>”和“””。
4.2.3 安装OS
1. 操作步骤
(1) 单击[操作系统管理/安装OS]菜单项,进入OS安装界面,如图4-7所示。
图4-7 OS安装界面

(2) 单击界面右侧的<添加设备>按钮,弹出添加设备对话框,如图4-8所示。在对话框中勾选需要安装OS的服务器,单击<确定>按钮,将服务器添加至OS安装界面的设备列表。
图4-8 添加设备对话框

(3) 在OS安装界面,勾选待装机的服务器,单击<安装操作系统>按钮,弹出选择系统对话框,如图4-9所示。在对话框中选择系统类型、镜像类型和镜像文件,单击<下一步>按钮。
图4-9 选择系统对话框

(4) 进入图4-10所示界面,在该界面中配置操作系统相关参数,单击<开始安装>按钮开始安装操作系统。
![]()
操作系统相关参数的配置规则如下:
· 主机名称:待安装操作系统的服务器的主机名,仅支持字母、数字和特殊字符-.,区分大小写,以字母或数字开头,长度为0~15个字符,不支持null。若为空,则自动设置为localhost。当批量安装操作系统时,所有设备会被设置相同的主机名称。
· root密码:安装完成后进入操作系统的密码,密码不能为空,长度为6~20个字符,仅支持字母、数字、空格和特殊字符`~!@#$%^&*()_+-=[]\{}|;':",./<>?,区分大小写。至少包含大写字母、小写字母和数字中的两种字符,至少包含一个特殊字符(空格不算特殊字符)。
· 确认密码:与root密码完全一致。
图4-10 系统安装配置界面

(5) 如图4-11所示,FIST开始安装OS,可以在安装状态栏查看当前的安装状态。
图4-11 正在安装

(6) 安装状态栏显示为“安装完成”时,表示OS已成功安装。
2. 注意事项
· 对已安装操作系统的设备再次执行安装操作系统操作,新操作系统会覆盖该设备的原操作系统。
· 如果在RSTe板载软RAID(RAID模式)组建的RAID上安装OS,本功能会根据以下原则选择用于安装OS的RAID:
a. 优先选择sSATA控制器连接的硬盘所组建的RAID。
b. 其次选择SATA控制器连接的硬盘所组建的RAID。
· 如果在RSTe板载软RAID(AHCI模式)连接的物理硬盘上安装OS,本功能会根据以下原则选择用于安装OS的硬盘:
a. 优先选择连接在sSATA控制器上,容量大于80GB且槽位号最小的那块硬盘。
b. 其次选择连接在SATA控制器上,容量大于80GB且槽位号最小的那块硬盘。
c. 若所有硬盘的容量都小于80GB,则将OS安装在所有硬盘上。需要注意的是,此时任一硬盘故障或被移除,可能会导致操作系统无法正常使用。
· 如果在RAID卡(hide RAW
模式或RAID模式)组建的RAID上安装OS,本功能会根据以下原则选择用于安装OS的RAID:
a. 优先选择容量大于80GB且在BIOS中排序第一的RAID。
b. 若所有RAID的容量都小于80GB,则将OS安装在所有RAID上。需要注意的是,此时任一RAID损坏,可能会导致操作系统无法正常使用。
· 安装操作系统前,请确保服务器未使用KVM挂载镜像以及USB接口未连接USB光驱,否则会导致安装失败。
· 考虑到安装速度,建议使用HDM专用网络接口安装操作系统。如果使用HDM共享网络接口安装操作系统,请将FIST服务器对应的网口速率设置为100M,否则操作系统安装速度会比较慢。
· 安装过程中请保持网络状态良好。
· 对正在安装的设备再次执行安装操作系统操作,该设备会保持原有的安装状态。如您希望重新安装操作系统,请先执行<重启设备>、<关闭设备>或<取消安装>操作。
· 请勿对正在安装操作系统的设备,单击<重启设备>、<关闭设备>操作,否则会导致安装失败。
· 被安装设备的CPU为broadwell及以上平台时,安装Redhat-6.5_X86_64过程中会弹出一个硬件不兼容对话框,需要进入KVM界面单击<OK>按钮后,才能继续安装。
· 请勿删除或修改查看操作系统安装界面时创建的web服务及web服务的任意配置项。
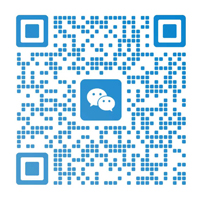



发表评论