安装RedHat/CentOS
6.x系列操作系统
![]()
RedHat和CentOS的6.x系列操作系统的安装方法类似,本节以安装Red
Hat Enterprise Linux 6.8举例。
(1) 进入BIOS,选择对应的启动项。
· 对于H3C
UniServer R4900/4700/2900/2700 G3产品:进入BIOS Setup界面,在如图5-33所示BIOS
Setup界面的Sava
& Exit页签中,选择对应的启动项(此处以UEFI:AMI
Virtual CDROM0 1.00举例),然后按Enter。
图5-33 选择启动项(适用于H3C UniServer R4900/4700/2900/2700 G3)

· 对于H3C
UniServer R6900 G3产品:进入Front Page界面,在如图5-34所示Front
Page界面的Boot
Manager项中,选择对应的启动项(此处以EFI
USB Device(AMI Virtual CDROM0)举例),然后按Enter。
图5-34 选择启动项(适用于H3C UniServer R6900 G3)

(2) 进入图5-35所示界面,选择Red
Hat Enterprise Linux 6.8,根据界面提示按“e”后进入如图5-36所示页面。
图5-35 确认OS安装界面

进入如图5-36所示页面后,选择kernel一行再次按“e”编辑GRUB,手动加载驱动。
图5-36 选择界面

在如图5-36所示页面输入linux
dd命令,按Enter后返回如图5-36页面,按b启动安装。
图5-37 进入Kernel界面

弹出如下图5-38所示页面后,选择Yes。
图5-38 选择硬盘驱动

弹出如下图5-39所示驱动镜像接口选择页面,选择挂载驱动的镜像接口。
图5-39 选择驱动镜像的接口

在如图5-40所示的页面点击OK确认安装驱动。
图5-40 确认下一步安装

在如图5-41所示的页面点击No取消加载其他驱动,进入系统自检。
图5-41 取消加载其他驱动

(3) 进入图5-42所示界面,按Tab,选择OK或Skip后,按Enter。本文选择Skip表示跳过安装源检查。
图5-42 确认安装源检查

(4) 进入如图5-43所示界面,单击<Next>按钮。
图5-43 准备设置操作系统界面

(5) 进入图5-44所示界面,选择系统语言,单击<Next>按钮。
图5-44 设置系统语言

(6) 进入图5-45所示界面,选择系统键盘布局,单击<Next>按钮。
图5-45 选择键盘布局

(7) 进入图5-46所示界面,选择设备类型,本文选择基本存储设备,单击<Next>按钮。
![]()
设备类型包括基本存储设备和专用存储设备,专用存储设备一般指企业级存储设备,比如SAN(Storage Area Networks,存储网络)。
图5-46 安装设备类型选项

(8) 进入图5-47所示界面,在Hostname对话框中输入主机名,单击<Next>按钮。
![]()
如果用户需要配置网络,可以单击界面左下角的<Network
Configure>按钮,进入网络配置界面。本例中选择暂不配置网络,待OS安装完成后再行配置。
图5-47 设置主机名

(9) 进入图5-48所示界面,选择所在时区,单击<Next>按钮。
图5-48 设置时区

(10) 进入图5-49所示界面,设置root用户的密码,单击<Next>按钮。
图5-49 设置root用户的密码

(11) 进入图5-50所示界面,选择分区类型,本文选择Use
All Space,单击<Next>按钮。
![]()
各安装类型含义如下:
· Use All Space,安装操作系统时,会占用选定硬盘空间,并清除该硬盘上的所有数据。
· Replace Existing Linux System,安装操作系统时,会覆盖之前安装的操作系统。
· Shrink Current System,缩减分区来创建剩余空间。
· Use Free Space,保持现有的数据和硬盘,使用未分区的剩余空间来创建系统。
· Create Custom
Layout,手动分区,自定义硬盘分区大小。需要注意的是,在UEFI启动模式下进行手动分区时,需创建/boot/efi分区,且该分区的文件格式必须为efi
partition或fat,否则操作系统安装过程中会报错。
图5-50 选择分区类型

(12) 如图5-51所示,选择Use
All Space后需要格式化整个硬盘,请备份硬盘上的重要信息后,单击<Write changes to disk>按钮。
图5-51 确认格式化硬盘

(13) 进入图5-52所示界面,勾选服务类型和额外的安装包,勾选“Customize
now”,单击<Next>按钮。
· 服务器类型包括:
¡ Basic Server:安装的基本操作系统,无图形化界面
¡ Database Server:基本系统平台,加上MySQL等数据库,无图形化界面
¡ Web Server:基本系统平台,加上PHP,Web Server,还有MySQL等数据库客户端,无图形化界面
¡ Identity Management Server:身份管理服务器
¡ Virtualization Host:基本系统加虚拟平台
¡ Desktop:基本的桌面系统,包括常用的桌面软件
¡ Software Development
Workstation:软件开发平台,包含软件包较多,基本系统,虚拟化平台,桌面系统,开发工具
¡ Minimal:基本系统,不含任何可选包
· 额外的安装包包括:
¡ High Availability(高可靠性)
¡ Load Balancer(负载均衡)
¡ Red Hat Enterprise Linux(Red Hat企业版)
¡ Resilient Storage(弹性存储)
¡ Scalable Filesystem Support(可扩展文件系统支持)
图5-52 服务器类型选项

(14) 进入图5-53所示界面,勾选Base后,单击<Optional
packages>按钮。
图5-53 服务器安装选项

(15) 进入图5-54所示界面,如果BIOS启动模式为UEFI,请确保未勾选tboot包,否则OS安装完成后可能无法正常启动。单击<Close>按钮关闭对话框,然后单击<Next>按钮。
图5-54 Base System

(16) 进入图5-55所示界面,OS开始安装。
图5-55 执行安装OS

(17) 安装完成后,进入图5-56所示界面,单击<Reboot>按钮重启系统。
图5-56 重启服务器

(18) 进入图5-57所示界面,OS界安装完毕。
图5-57 登录OS

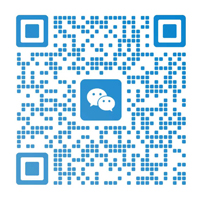



发表评论