安装SUSE操作系统
![]()
SUSE操作系统的安装方法类似,本节以安装SLES 11 SP4举例。
(1) 进入BIOS,选择对应的启动项。
· 对于H3C
UniServer R4900/4700/2900/2700 G3产品:进入BIOS Setup界面,在如图5-75所示BIOS
Setup界面的Sava
& Exit页签中,选择对应的启动项(此处以UEFI:AMI
Virtual CDROM0 1.00举例),然后按Enter。
图5-75 选择启动项(适用于H3C UniServer R4900/4700/2900/2700 G3)

· 对于H3C
UniServer R6900 G3产品:进入Front Page界面,在如图5-76所示Front
Page界面的Boot
Manager项中,选择对应的启动项(此处以EFI
USB Device(AMI Virtual CDROM0)举例),然后按Enter。
图5-76 选择启动项(适用于H3C UniServer R6900 G3)

(2) 进入图5-77所示界面,选择Installation,按E键,进入内核编辑界面手动加载驱动。
图5-77 确认OS安装界面

(3) 如图5-78所示,在linuxefi所在行的末尾输入dud=1命令,然后按F10启动安装。
图5-78 编辑内核

(4) 如图5-79所示,打开软键盘,选中Ctrl+Alt+F2,进入命令行控制台。
图5-79 进入命令行控制台

(5) 在命令行控制台中,可以输入modinfo
aacraid命令通过查看驱动版本确认安装是否成功。按Ctrl+Alt+F7返回系统安装界面,继续安装操作系统。
(6) 进入图5-80所示界面,设置OS的语言和键盘布局,勾选“I
Agree to the License Terms”复选框,接受License授权。单击<Next>按钮。
图5-80 设置OS的语言和键盘布局

(7) 进入图5-81所示界面,根据需要选择是否检测光驱,单击<Next>按钮。
图5-81 光驱检测

(8) 进入图5-82所示界面,系统完成自检后,单击<Next>按钮。
图5-82 系统自检

(9) 进入图5-83所示界面,选择安装模式,包括全新安装、系统升级以及系统修复三个选项。本例中选择全新安装,单击<Next>按钮。
图5-83 选择安装模式

(10) 进入图5-84所示界面,设置时区,单击<Next>按钮。
图5-84 选择时区

(11) 进入图5-85所示界面,选择服务器使用场景,在物理服务器上全新安装系统建议选择Physical
Machine,单击<Next>按钮。
图5-85 选择服务器使用场景

(12) 进入图5-86所示界面,分为两种情况。
情况一:如果用户希望使用默认设置直接安装操作系统,则请单击<Install>按钮,系统会进入图5-93所示界面,执行OS的安装。
情况二:如果用户需要手动设置分区或安装软件,则完成相应配置后,再单击<Install>按钮,系统会进入图5-93所示界面,执行OS的安装。下面介绍如何手动设置分区和安装软件。
图5-86 安装操作系统

· 手动设置分区
a. 单击图5-86所示界面中的Partitioning,进入图5-87所示的Preparing
Hard Disk界面,选择分区方法后,单击<Next>按钮。需要注意的是,选择“1.IDE Disk”,系统会根据硬盘大小自动进行默认分区;选择“Custom
Partitioning”,用户可自定义分区,本文以此为例。
图5-87 安装操作系统

b. 进入图5-88所示界面,单击[Hard
Disks/sda]菜单项,进行分区。
![]()
Linux中,以下3个分区必须添加:
· swap作为交换分区,实现虚拟内存功能,建议大小为物理内存的1~2倍;
· /boot/efi(UEFI启动模式)作为系统引导文件分区,且/boot/efi分区的文件格式必须为efi
partition或fat,建议大小为100~200M;
· /作为根分区,用来放置系统的软件和文件。
图5-88 执行硬盘分区操作

c. 在图5-88所示界面中,单击<Add>按钮,进入添加硬盘分区界面,如图5-89所示,指定分区大小后,单击<Next>按钮。
图5-89 增加硬盘分区

d. 进入图5-90所示界面,选择系统文件,设定挂载点,单击<Finish>按钮,完成新增硬盘分区的设置。
图5-90 设置新增硬盘分区

· 安装软件
a. 单击图5-86所示界面中的Software,进入图5-91所示界面,进行软件选择和系统任务设置后,单击<OK>按钮,完成软件设置。
图5-91 设置软件

(13) 完成上述设置后,单击图5-92所示界面中的<Install>按钮,开始安装系统。
图5-92 开始安装操作系统

(14) 如图5-93所示,系统进入OS安装阶段,安装完成后,单击<Next>按钮,系统自动重启,如图5-94所示。
图5-93 执行OS安装

图5-94 重启OS

(15) 耐心等待几分钟后,进入图5-95所示界面。设置root用户名的密码后,单击<Next>按钮。
图5-95 设置root用户名的密码

(16) 进入检查网卡,下载文件等操作的界面,根据界面提示信息单击<Next>按钮,直至OS配置完成,进入图5-96所示OS界面,安装完毕。
图5-96 完成OS的安装

![]()
SUSE 12系列操作系统在安装完成后BIOS下会出现两个启动项:suse 12xxxx和UEFI OS;SUSE
11系列操作系统只有一个启动项:suse linux xxx。
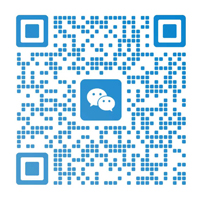
发表评论