安装Ubuntu操作系统
![]()
Ubuntu操作系统的安装方法类似,本节以安装Ubuntu 14.10举例。
(1) 进入BIOS Setup界面。
(2) 如图5-134所示,在BIOS
Setup界面的Sava
& Exit页签中,选择对应的启动项(此处以UEFI:AMI
Virtual CDROM0 1.00举例),然后按Enter。
图5-134 选择启动项(适用于H3C UniServer R4900/4700/2900/2700 G3)

(3) 进入图5-135所示界面,选择Install
Ubuntu Server,按Enter。
图5-135 安装Ubuntu

![]()
· 安装Ubuntu操作系统时,请获取官网上指定RAID卡驱动程序包中的Readme文件,根据文件中的操作步骤安装RAID卡驱动程序包。
· 按照Readme文档中的步骤安装阵列卡驱动时,在通过“modpobe –r 驱动名称”或“rmmod
驱动名称”卸载内核自带驱动时,如果报Module驱动名称 is in
use错误,表示阵列卡所连接的硬盘存在之前组建逻辑盘的系统分区,此时可先暂不执行卸载命令,待后面提示卸载已存在分区后再执行卸载命令,或者重启进入BIOS将原逻辑盘删除,重新组建逻辑盘继续安装即可。
(4) 进入图5-136所示界面,选择系统语言后,按Enter。
图5-136 选择语言

(5) 进入图5-137所示界面,选择区域后,按Enter。
图5-137 选择区域

(6) 进入图5-138所示界面,选择是否检查键盘布局,本例中选择跳过检查,所以单击No。
图5-138 检查键盘布局

(7) 进入图5-139所示界面,选择键盘发源国家后,按Enter。
图5-139 选择键盘发源国家

(8) 进入图5-140所示界面,选择键盘布局后,按Enter。
图5-140 选择键盘布局

(9) 进入图5-141所示界面,选择一个已连接的网络接口,按Enter。
图5-141 配置网络

(10) 如果网络中未配置DHCP服务器,会进入如图5-142所示界面,按Enter。选择网络配置策略,本例中选择暂不进行网络配置,如图5-143所示。
图5-142 网络配置失败提示信息

图5-143 暂不进行网络配置

(11) 进入图5-144、图5-145、图5-146、图5-147所示界面,依次输入主机名称、普通用户账户、普通用户账户的用户名和账户密码,按Enter。
图5-144 输入主机名称

图5-145 设置普通用户账户

图5-146 设置普通用户账户的用户名

图5-147 设置账户密码

(12) 进入图5-148所示界面,设置是否对主目录进行加密。本例中选择NO,不进行加密。
图5-148 设置是否对主目录进行加密

(13) 进入图5-149所示界面,选择您所在的时区,按Enter。
图5-149 选择时区

(14) 进入图5-150所示界面,选择磁盘分区方式,本例选择“Guide
- use entire disk”,即向导模式下使用整个磁盘。
![]()
· 在UEFI启动模式下采用手动分区时,需创建/boot/efi分区,且该分区的文件格式必须为efi或fat,否则操作系统安装过程中会报错。
· 如果BIOS启动模式选择Legacy模式,在这种模式下安装Ubuntu选择自动分区,此处会仅有两个分区:/分区和swap分区,需要点击no返回修改/分区,将bootable
flag设置为on,否则可能会出现安装完成后重启无法进入系统,或者手动分区增加创建/boot分区,并将/boot分区的bootable
flag设为on。
图5-150 磁盘分区

(15) 进入图5-151所示界面,选择全部磁盘后,系统将自动为硬盘分三个分区。选择Yes。
图5-151 核对磁盘分区

(16) 进入图5-152所示的界面,开始安装操作系统核心组件。
图5-152 安装核心组件

(17) 等待核心组件安装完成后进入图5-153所示界面,选择系统更新方式,本例中选择“不进行自动更新”。
图5-153 选择系统更新方式

(18) 进入图5-154所示界面,根据需要选择要安装软件(按小键盘的↑和↓键移动光标,按Space选中目标,然后按Tab将光标移动到<Continue>,按Enter)。本例中安装OpenSSH
server和Virtual Machine host。
![]()
如果选中最后的Manual package selection则表示手动选择需要安装的package。
图5-154 选择要安装的软件

(19) 等待片刻后进入图5-155所示界面,按Enter完成安装。
图5-155 完成安装

(20) 服务器自动重启后进入图5-156所示界面,输入用户名、密码登录Ubuntu,如图5-157所示。
图5-156 输入用户名密码

图5-157 登录操作系统

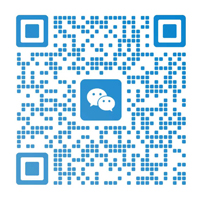



发表评论